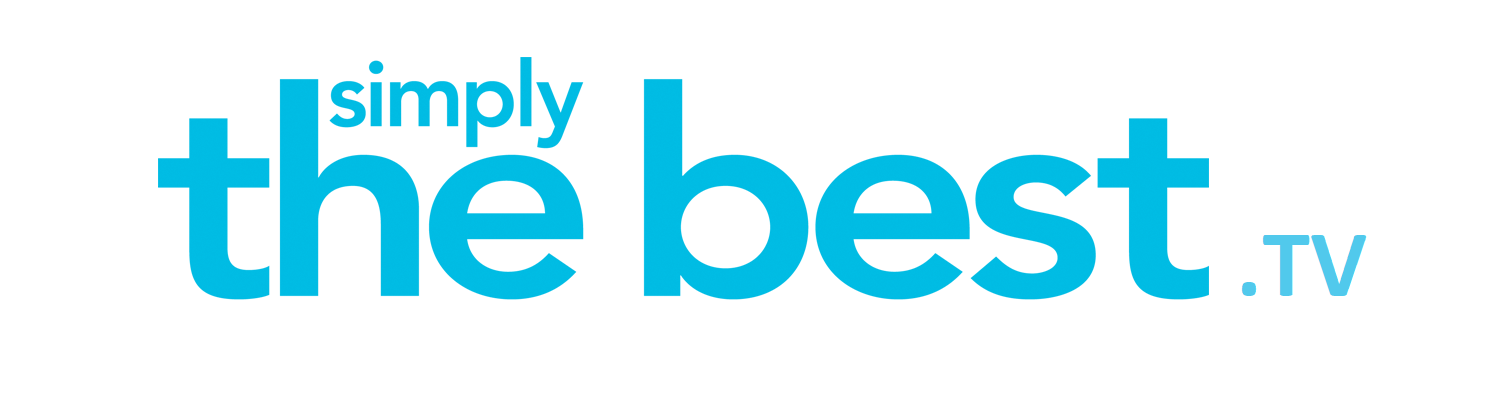Instructions for installing SimplyTheBest.Tv DualPlayer app onto a Formular Streaming Box (and configuring the "tv online 2 app).
- If your formuler box is brand new, connect it to the tv, connect it to your internet, and set the date/time settings.
- Next, make sure the box is fully up-to-date with the "software update" option. When it is fully up-to-date, you should see a screen similar to this one telling you the latest version is installed:
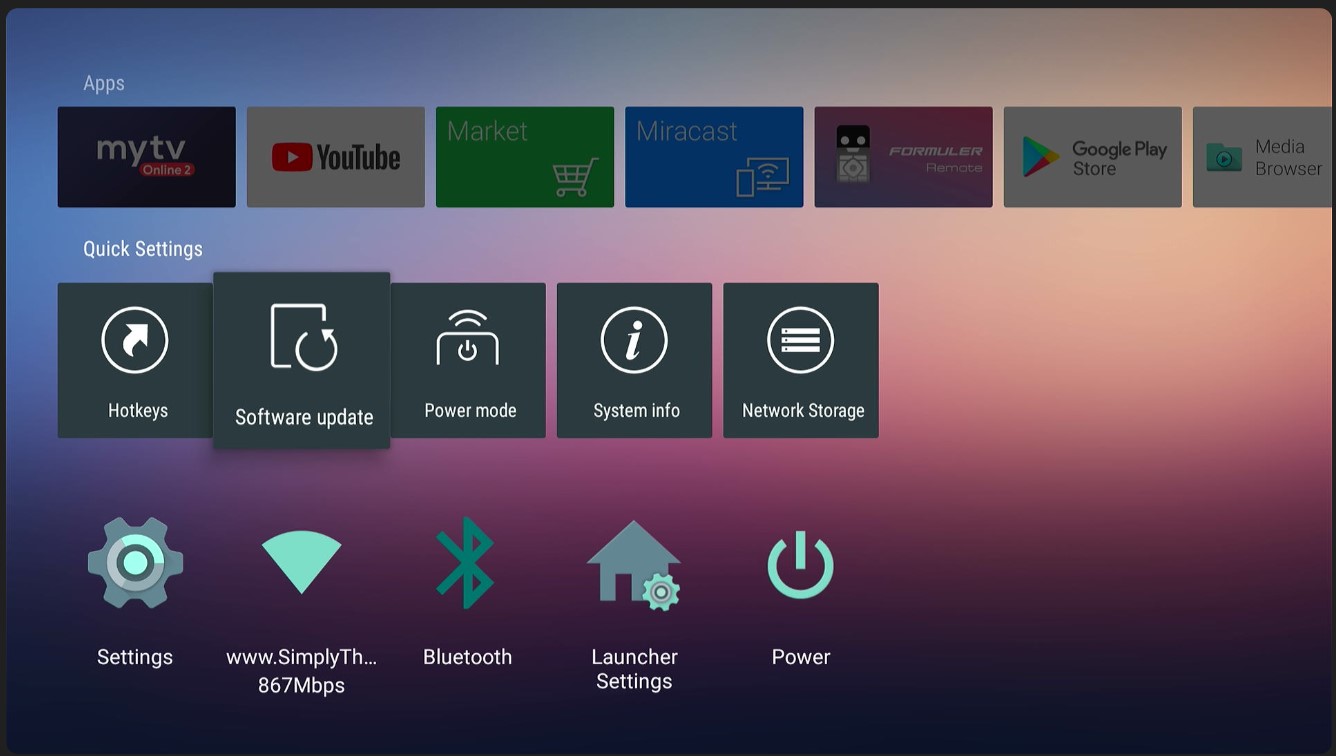
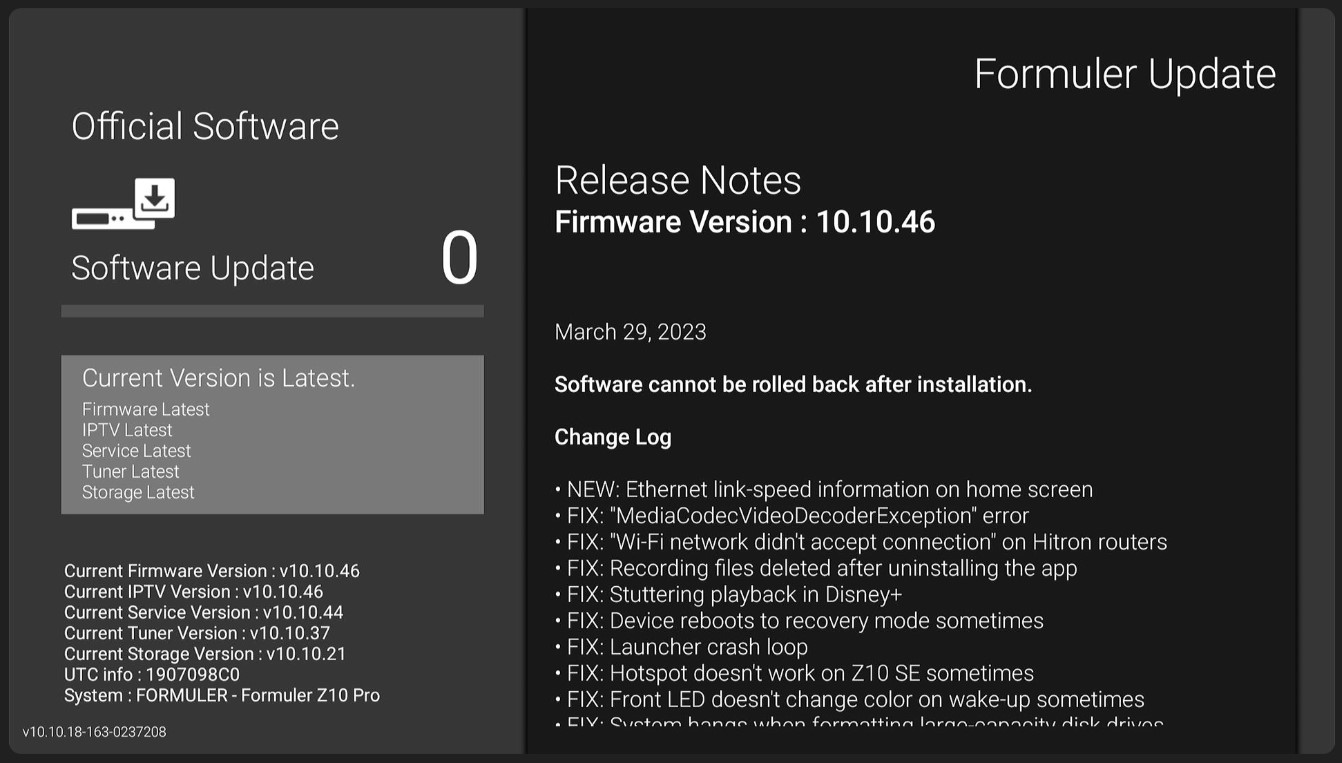
- Once your box is fully up-to-date, click on the market icon and download the "downloader" app (use the search function with the magnifying glass icon):
![]()
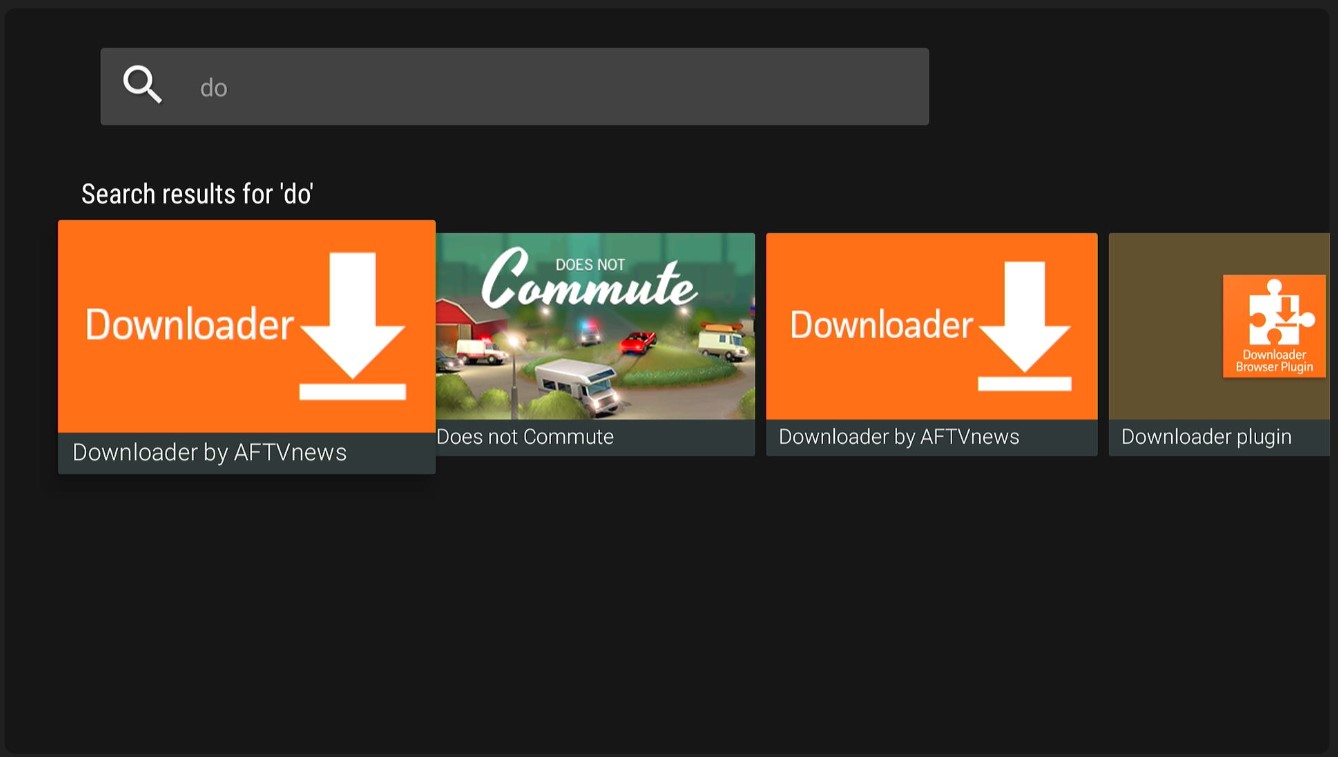
- open the downloader app..... click ALLOW for access, then type in our URL for downloading our app:
- ezcom.us/dualplayer.apk
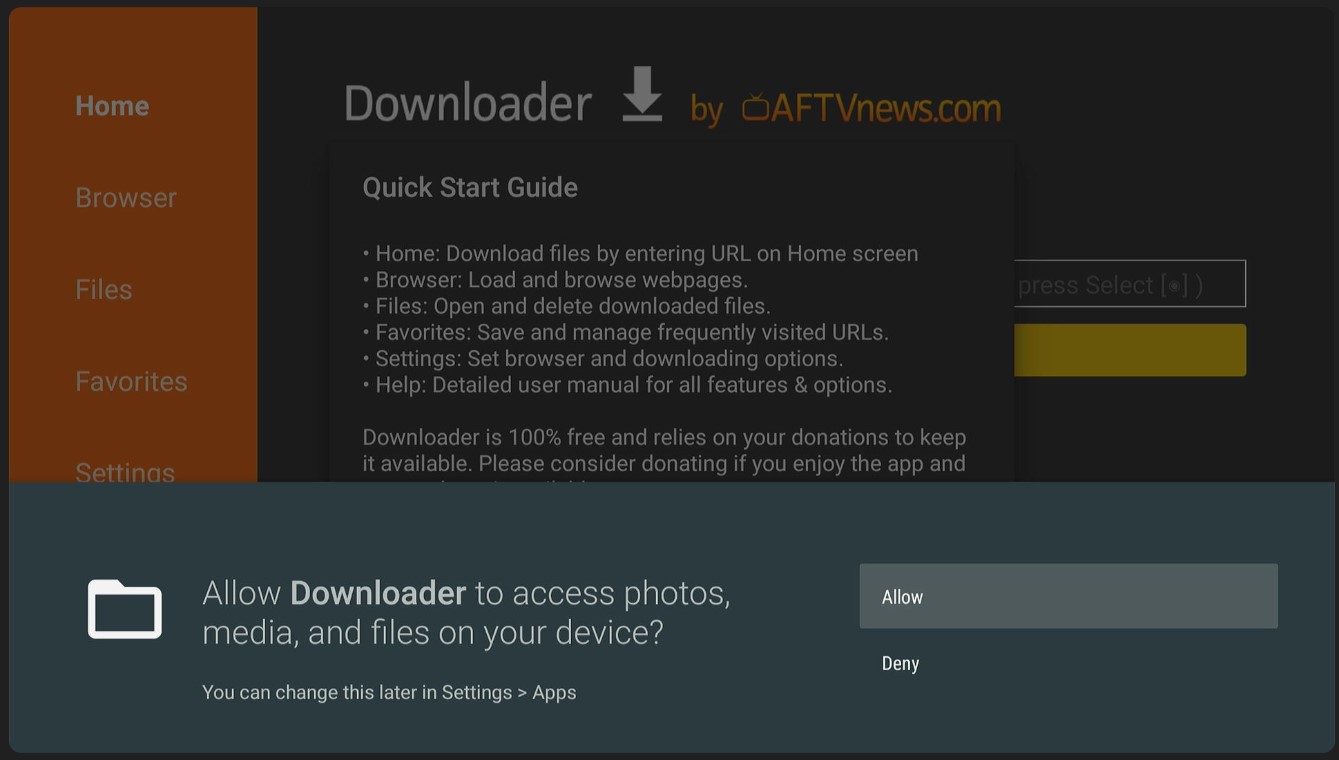
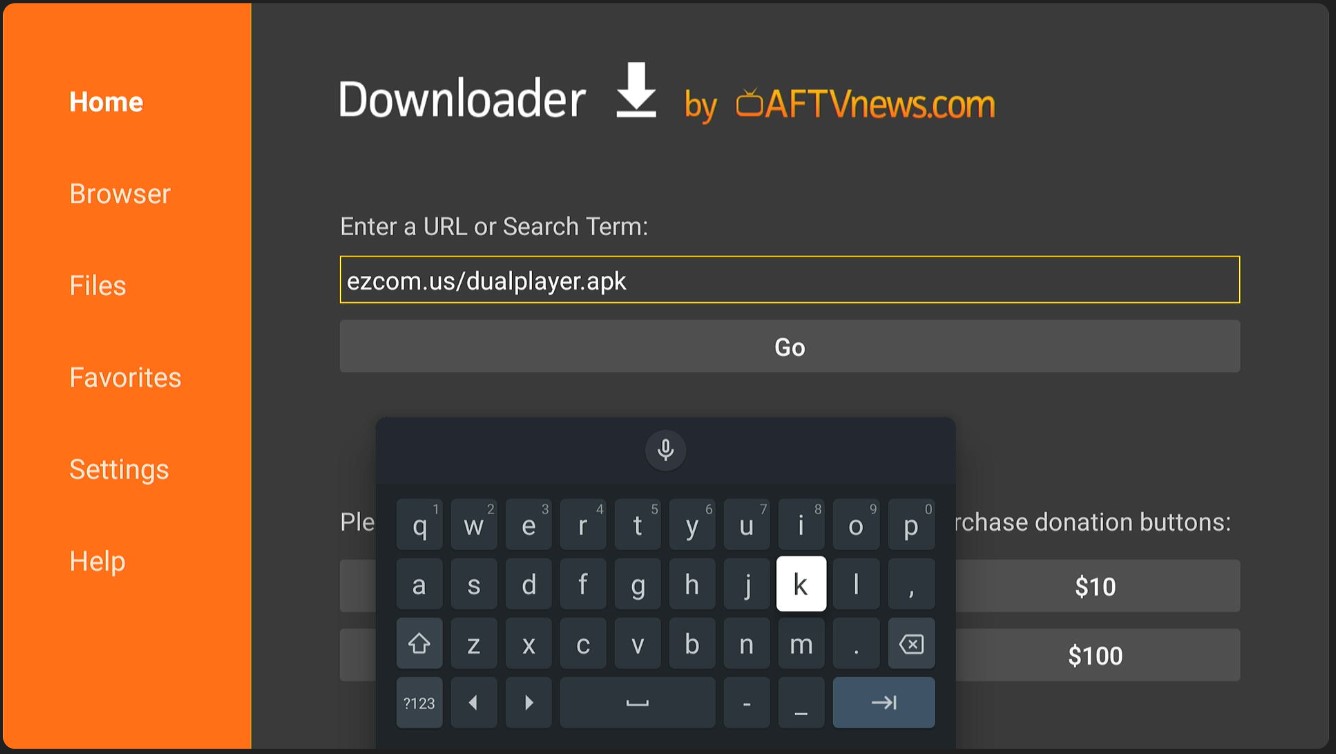
- once you download the app, and it begins installing, you will likely get an error message about "not allowed to install unknown apps". Click on settings:
- Allow the "downloader" to install unknown apps...... then click the "back arrow" button:
- then click "install".... and then click "open app"
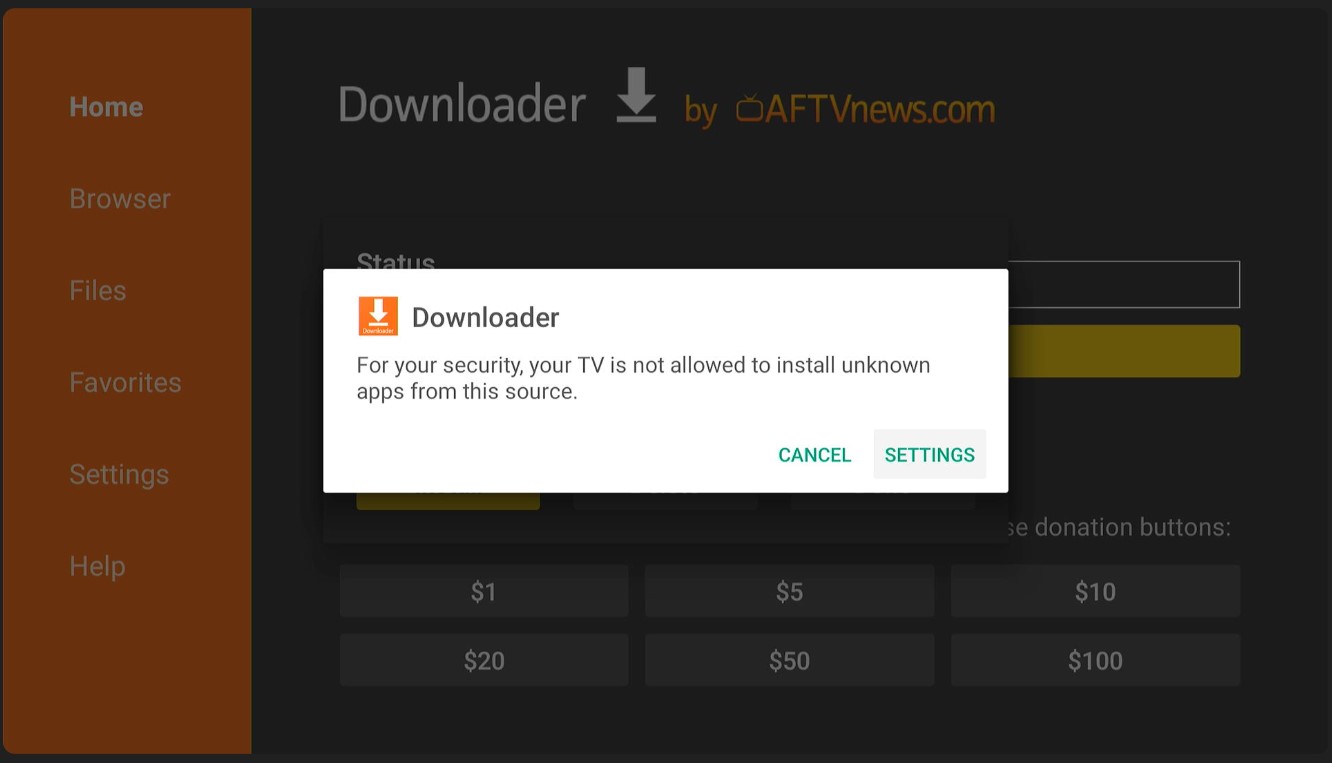
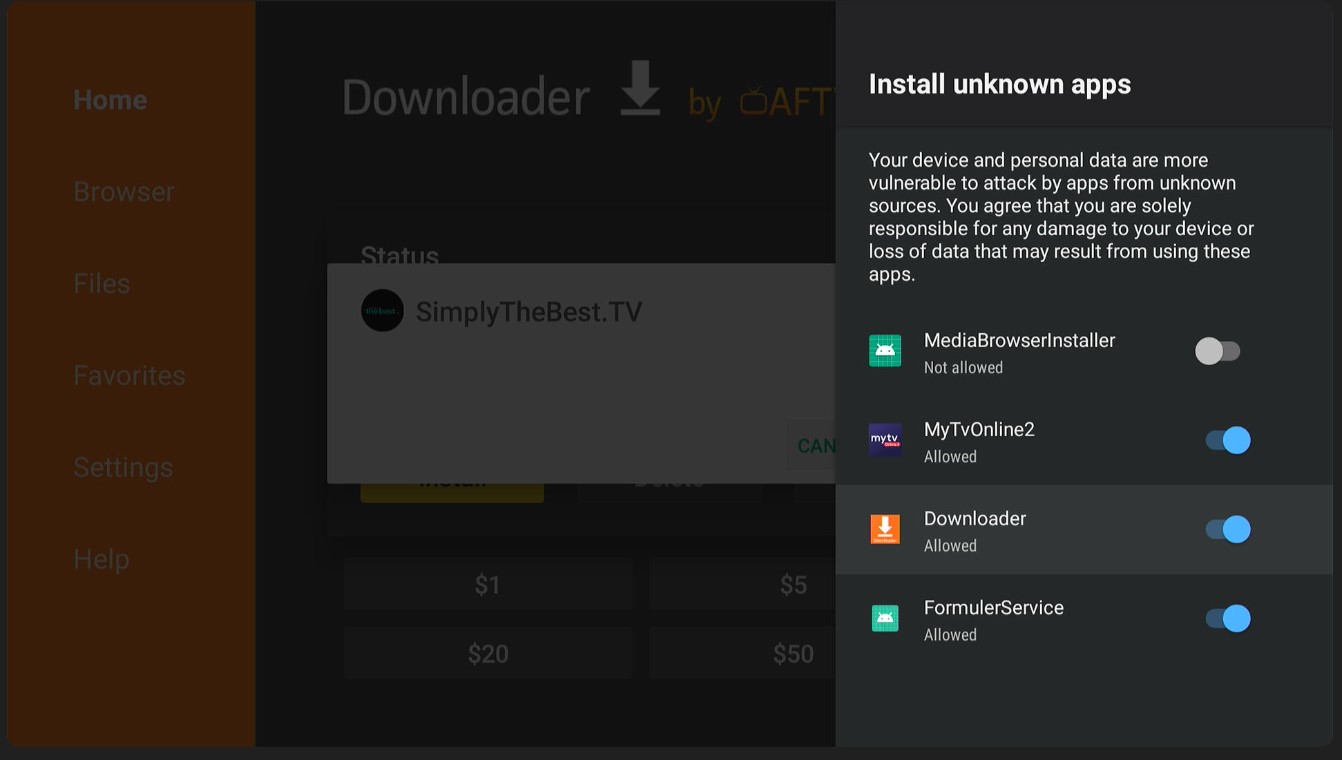
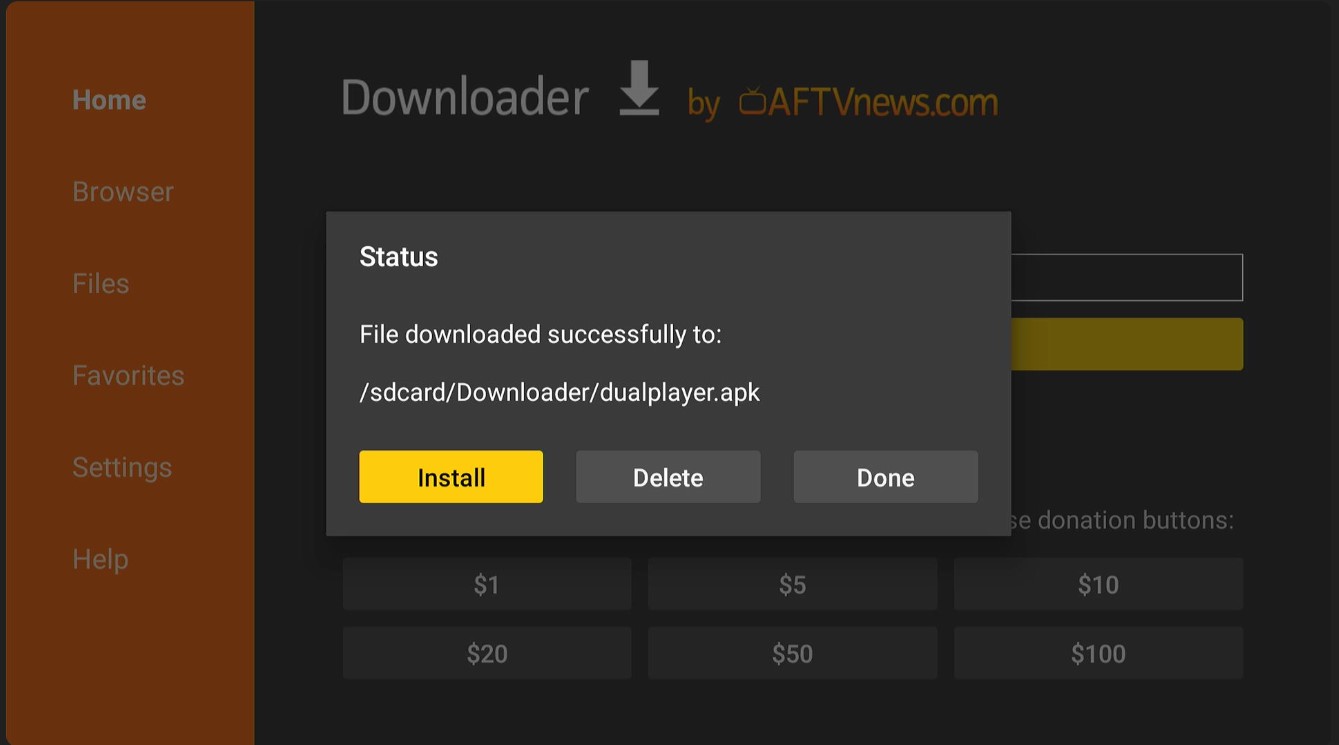
- now that the app is installed, click on "tv" since this will be playing on a tv (not a phone or ipad)
CONFIGURATION
- Since this is a new installation, we will need to add a user/service to it.
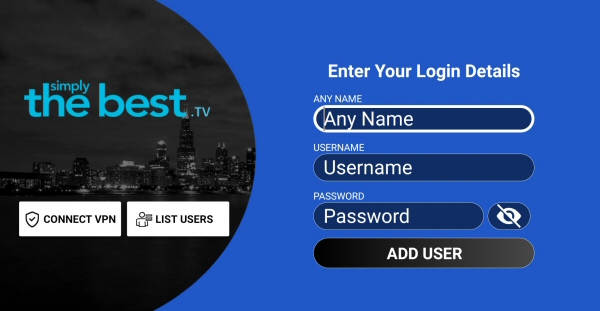
- ANY NAME can literally be any name but we suggest you enter something to distinguish the service from any future ones you might add.
- Your user credentials (username and password) for your service were emailed to you when the services were started.
- If you get the error saying the account is expired, it means that you have not entered your credentials correctly. Please remember letters are case sensitive and watch for "special characters".
- When you’re done entering your information, click on the ADD USER button.
- Hopefully, you followed these instructions so far without any issues and you’ve now successfully added your new Streaming Service to the App.
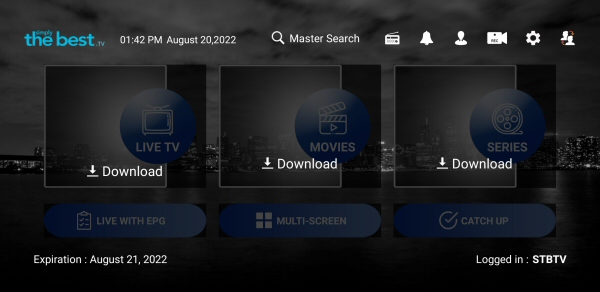
- Last step to do, since we just added a new service, is to download channel and content lists for the 3 main sections. Click on the DOWNLOAD buttons for all 3 sections, one at a time. Downloading may take a few moments depending on your internet speed. Please be patient.
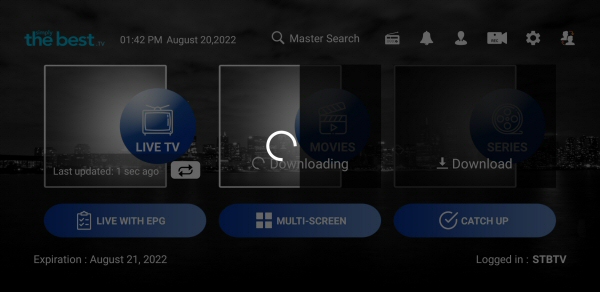
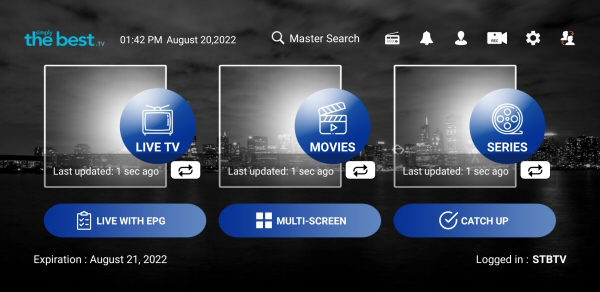
**********OPTIONAL CONFIGURATION OF THE "mytv online 2" APP FOLLOW****
- If you wish to configure the "mytv" app (for recordings and such), those instructions follow:
- First, open the "mytv" app.... then click on "add portal":
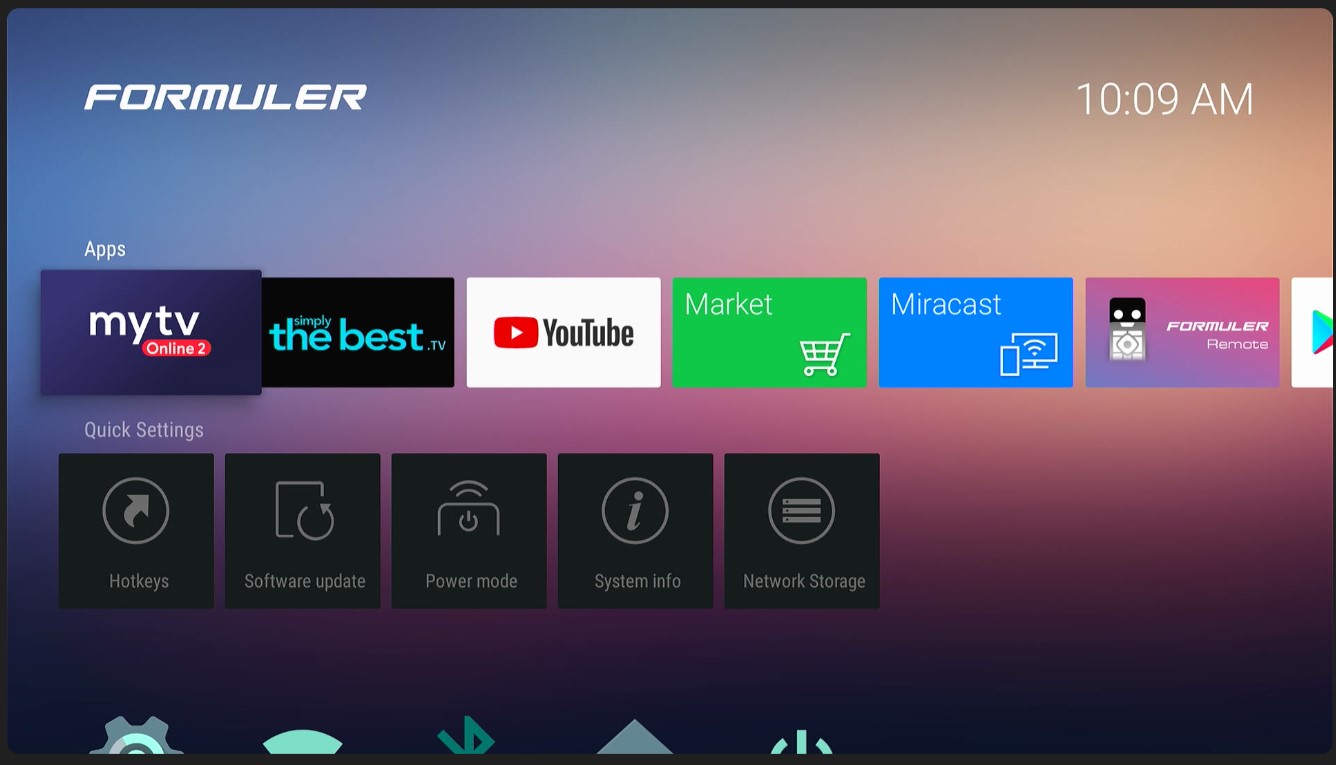
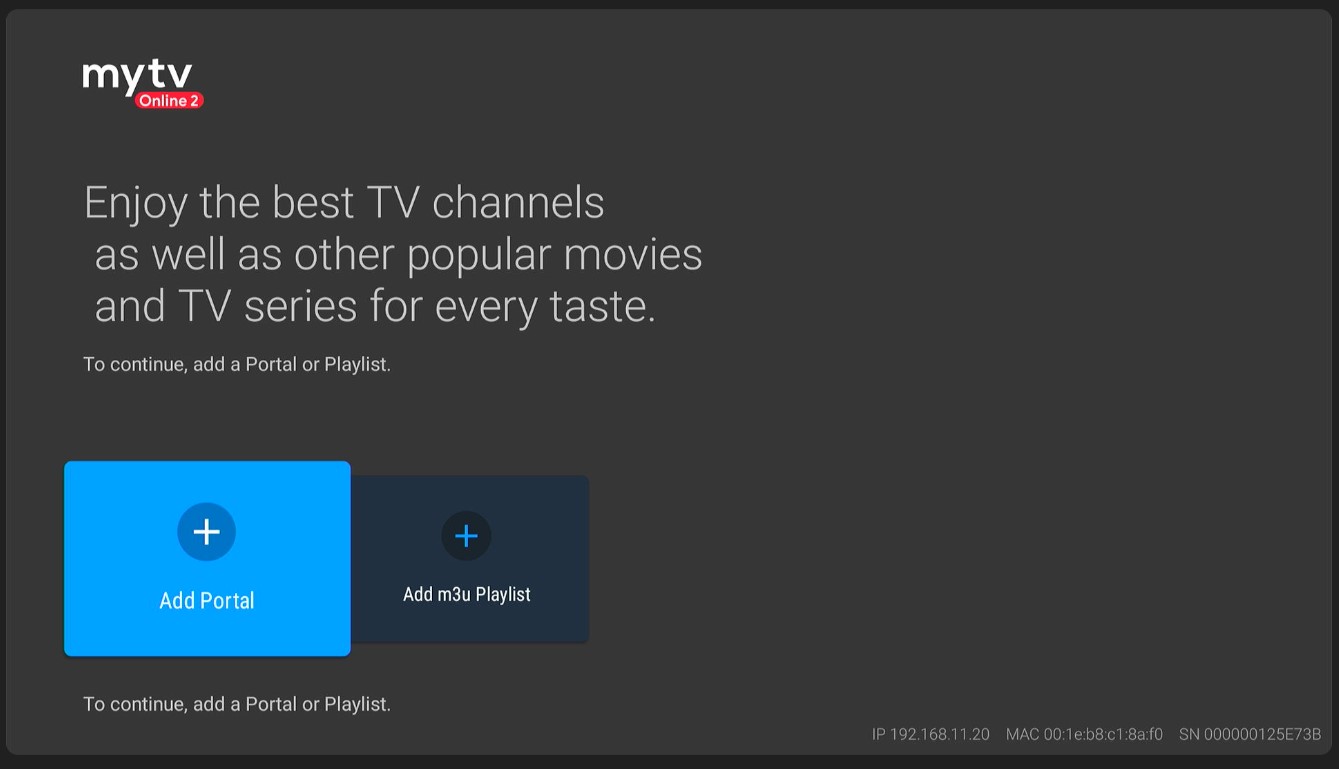
- In the Portal Nickname you can put pretty much anything you want (like the "any name" step above").
- on the portal URL, you must put our CURRENT live tv url (this is provided to you in your welcome email, and upon request)
- Click on "login required" and enter your username and password for streaming as provided in your welcome email:
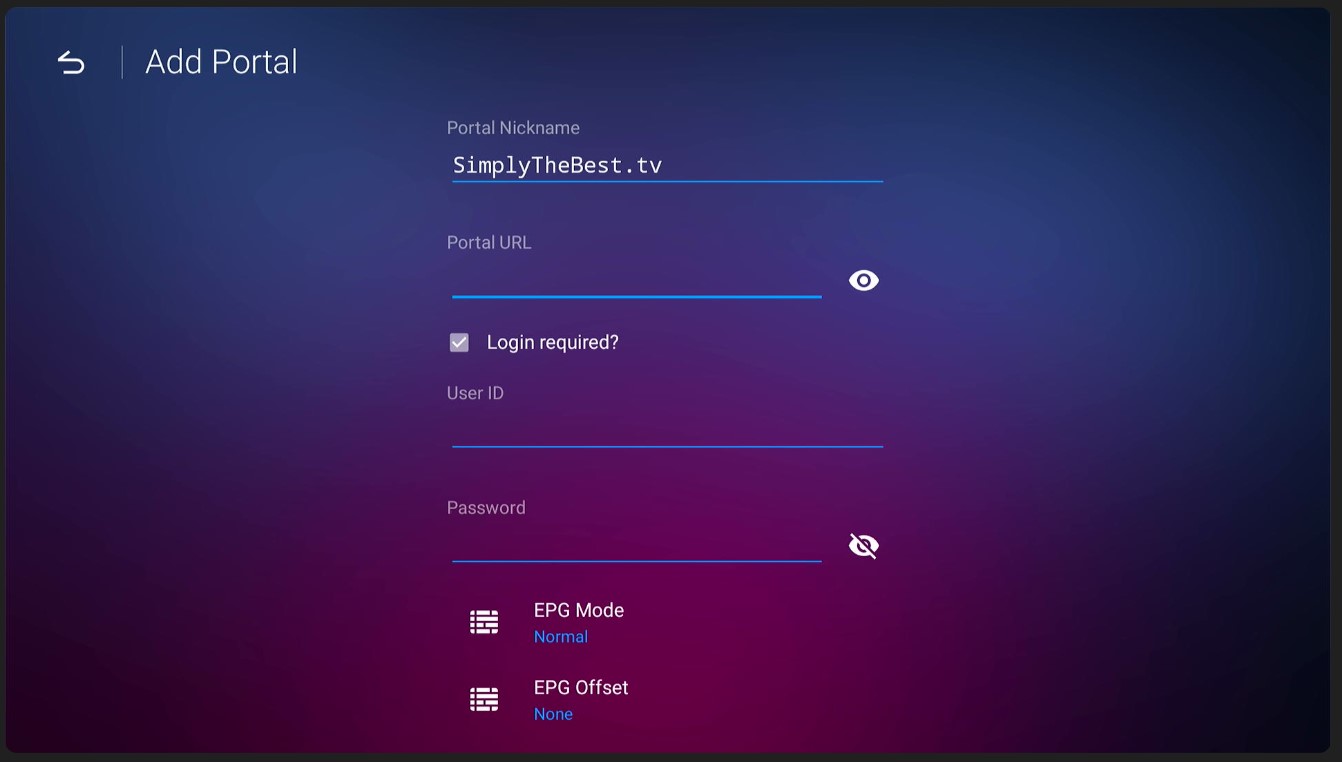
- at the bottom click "connect"
- once it connects it will begin playing tv. NOTICE: to brows the channel categories, press the "groups" button on your remote.
- once you chose a group (category), you can brose the channels in that group/category with the "guide" button to see the tv guide.
- ALSO NOTE: it will take a while for the guide to download. It is NOT instant.
And that's pretty much it.
If you encounter any problems during your installation or configuration or have any questions, please don't hesitate to contact us.
Enjoy!