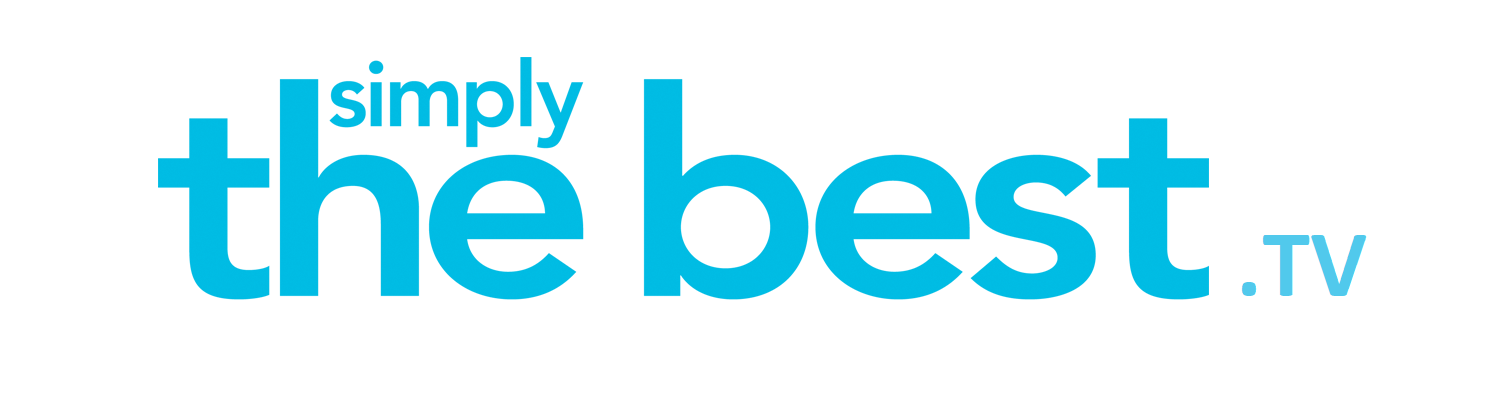This article is specific to the Beam X71 Router (primarily used for our 1500gb Blue plan) regarding how to change the frequency band used by the router (usually used to get better speeds):
The first thing to know is that we configure the router for "auto" when we first send it out to the customer. This is done because every customer location is different..... different towers with different bands (frequency bands) being broadcast. It is important to note that all towers WILL NOT broadcast on all bands. It is important to know which bands are available in your area (more on this later). Also note, if you lock to a specific band, the router will ALWAYS use that band until locked to a different band, or set back to auto...... this is important for people in a mobile situation (such as a full time RV person).
The first step is to know what bands are available in your area. There are 2 realistic ways to do this. One is by "trial and error" which simply means to try a band to see if it works, and just keep moving through the bands until you find the one that works, and works best for you. The second way is to try to look up the towers and bands in your area. To do this, you can use www.cellmapper.net website. First select your carrier (AT&T mobility, Verizon (not reseller), or T-Mobile USA) then enter your address in the "find location" box. If the map does not find your exact address, just put in the closest town/city and move the map to your location. Keep in mind, this map is not 100% perfectly reliable..... it is NOT OFFICIAL..... this map is "crowd sourced" which means it has the info that other users have added to it. But..... it is a good guide to get a good idea of what is around you.
Next, you need to know what carriers use which bands. For each carrier, the bands with a * are the PRIMARY bands (and usually the most congested). Here is a list for you:
| Carrier | 3G Frequencies | 4G Bands |
|---|---|---|
| Verizon | CDMA 800, 1900 PCS | 2, 4, 5, 13*, 66 |
| AT&T | GSMA/HSPA/HSPA+ 1900 MHz, 850 MHz | 2, 4, 5, 12*, 14, 17*, 29, 30, 66 |
| T-Mobile | GSM/HSPA/HSPA+ 1900 MHz, 1700/2100 MHz | 2*, 4*, 5, 12*, 66, 71* |
| Sprint | CDMA 800 MHz, 1900 MHz | 25*, 26, 41 |
HINT: for AT&T band 14 is usually the best, and for T-Mobile band 71 is usually best......... but not always.... just a hint.
Now that you know what bands each carrier uses, and presumably have looked up your area to see what is used in your area (not required)..... now it is time to lock the router to bands and test it for best speed.... The following steps are presuming you have not changed any settings on the router (default settings we sent it to you with)......
First..... log in to the router. To do this, open a web browser and go to 192.168.188.1 where you will see a router login screen. The default username and password are both admin
Once logged in, look on the left side menu and click on "Network Settings". This will open a new menu in which you click on "Band Lock".
When in the "Band Lock" menu, first slide the "band lock switch" to the "on" position. You will then see boxes appear that will allow you to select which band (or multiple bands) you wish to lock to. We recommend that you choose one at a time, save, and try it out....... however, if you want it to switch between a couple of bands, but only specific ones (for example if you know a specific band is bad but others are good), you do have the option to choose multiple bands to lock to.
Now, save the settings with the "apply" button. Restart the router (unplug power and plug back in). Give it about 30 seconds to connect and run a speed test using www.speedof.me to see the results. PLEASE NOTE: please only use www.speedof.me for speed tests as it is most reliable for hotspots.
So..... You have now locked to a specific band and tested it. If it does not work at all, follow the above steps to try a different band. If it does work and you are satisfied, then you are finished. If not satisfied, then repeat the steps above with different bands each time until you find the one you like best. PLEASE NOTE (VERY IMPORTANT): just because a band is good "right now" does not mean it will always be..... just like you are changing bands, other people do as well. You may need to do this again from time to time if you begin to experience problems. You will also need to check bands anytime you change locations, even if only by a mile.
Happy surfing!