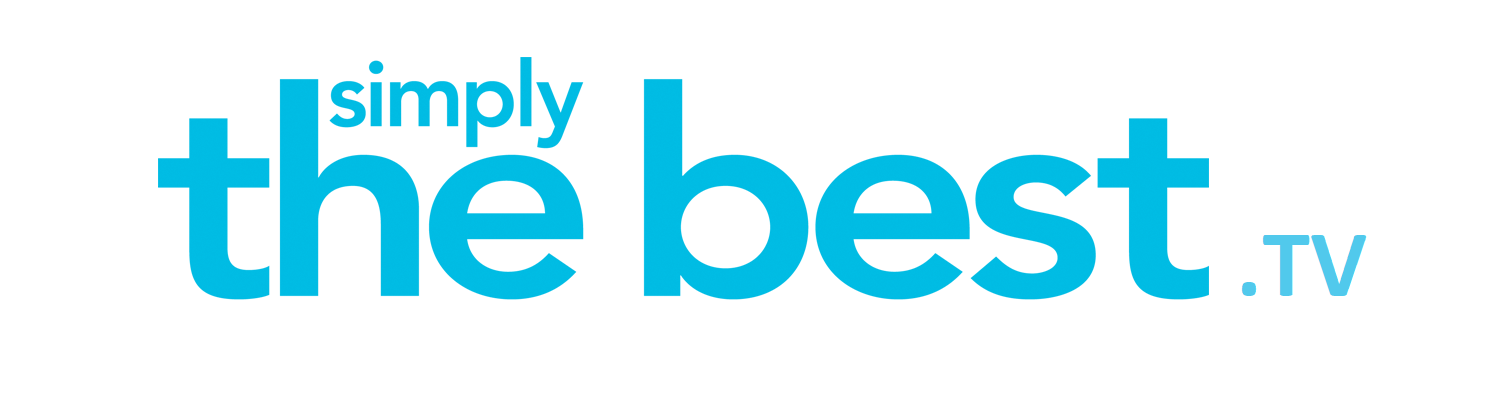INSTALLATION
We will start by downloading the application and installing it. We recommend that you download a fresh copy of the installer, just to be sure you're using the latest version of our app.
If you already have the older version of the app installed make sure you uninstall it before installing the new one.
To download the installer, please visit the DOWNLOAD section of our Store and click on the Windows PC - App for streaming Live TV or VOD.
After the downloading completes, open the installer.
A security warning may pop-up from Windows, preventing the app from starting because Windows can't recognize the publisher of the app.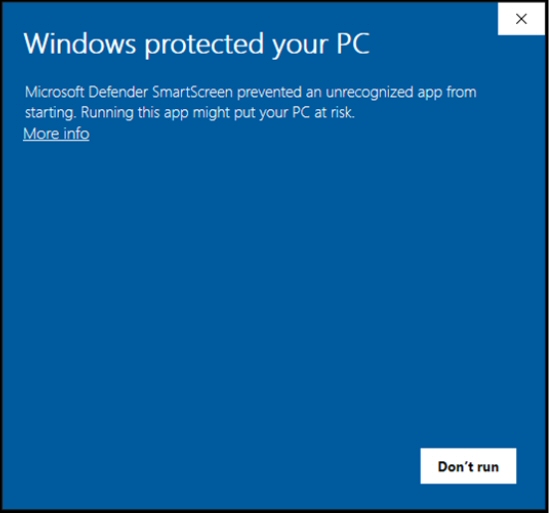
Our app is perfectly safe to run. Click on MORE INFO and then on RUN ANYWAY.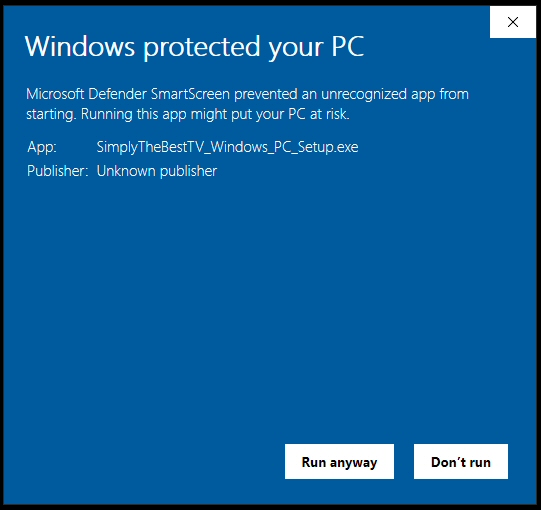
Installation process will start and may take a few moments to complete. Please be patient.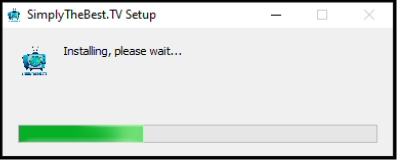
CONFIGURATION
Upon successful installation, the installer should automatically create a Desktop shortcut for you and the App will automatically start, asking for Your Login Details.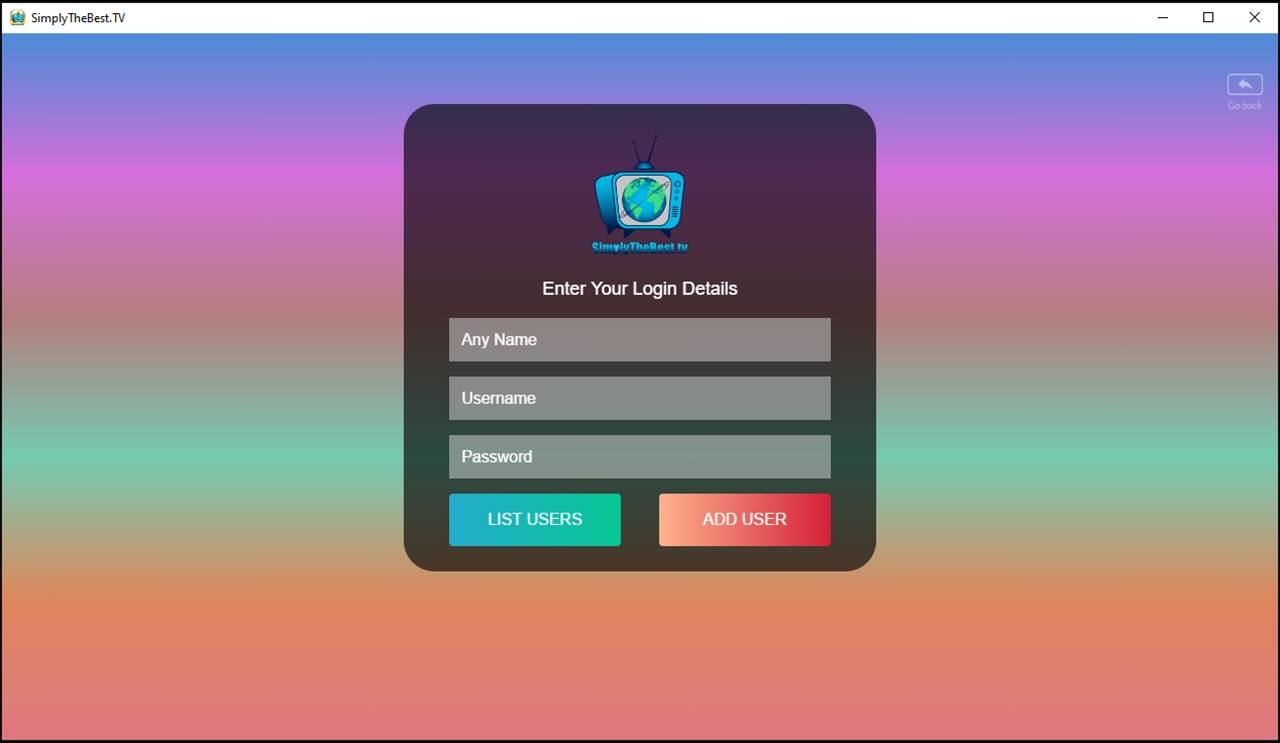
ANY NAME can literally be, any name but we suggest you enter either LiveTV or VOD depending on the service you’re adding so later on you can easily distinguish one service from another.
Your user credentials (username and password) for both services were emailed to you when the services were started.
For now, let’s start by adding a user for the LiveTV service.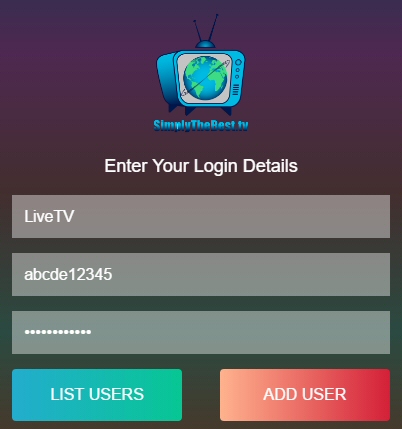
If you get the error saying the account is expired, it means that you have not entered your credentials correctly. Please remember letters are case sensitive and watch for "special characters".
When you’re done entering your information, click on the ADD USER button.
If you want to enable Parental Control, enter your PIN, otherwise click SKIP.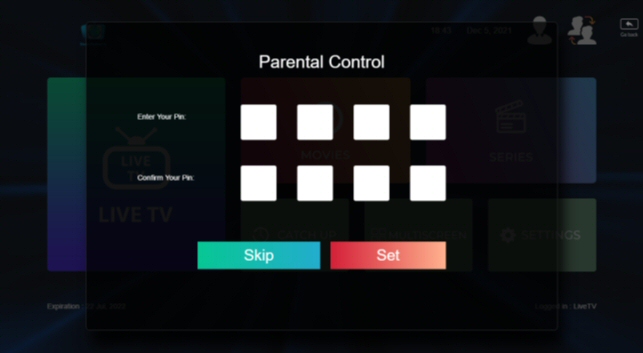
Hopefully, you followed these instructions so far without any issues and you’ve now successfully added a LiveTV service to the App.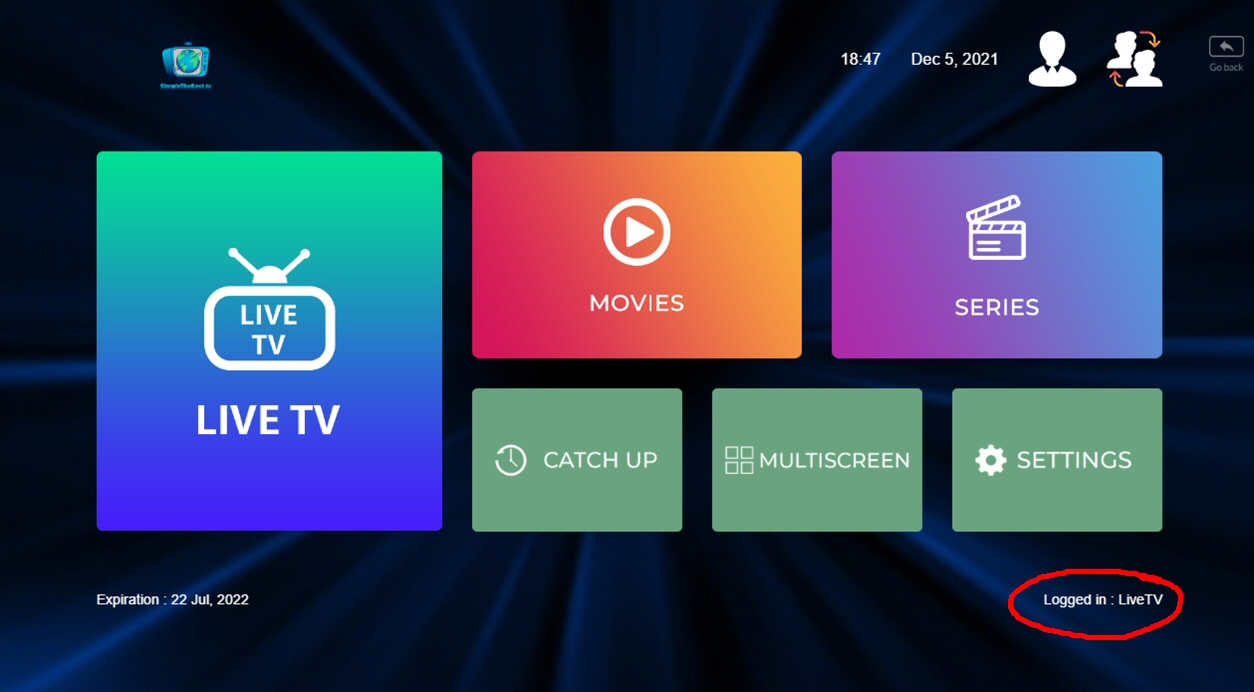
Note how on the bottom right corner, app shows currently active service / user - that's the ANY NAME value of the logged in user.
Let’s now add a user for the VOD Service. Click on the LIST USERS button, in the top right corner
Following by the ADD USER button, in the same place![]()
Procedure for setting up the VOD service is exactly the same as for the LiveTV but this time enter your VOD user details: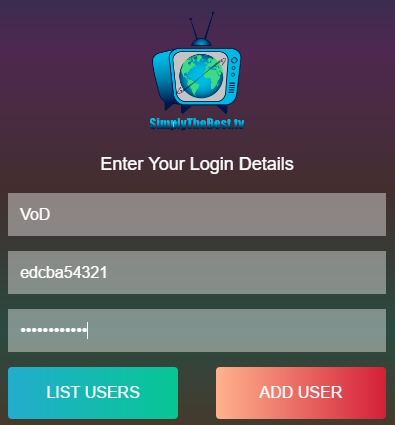
When you’re done entering your information, click on ADD USER button.
Again, hopefully, no issues occurred and you’ve now successfully added a VOD service to the App.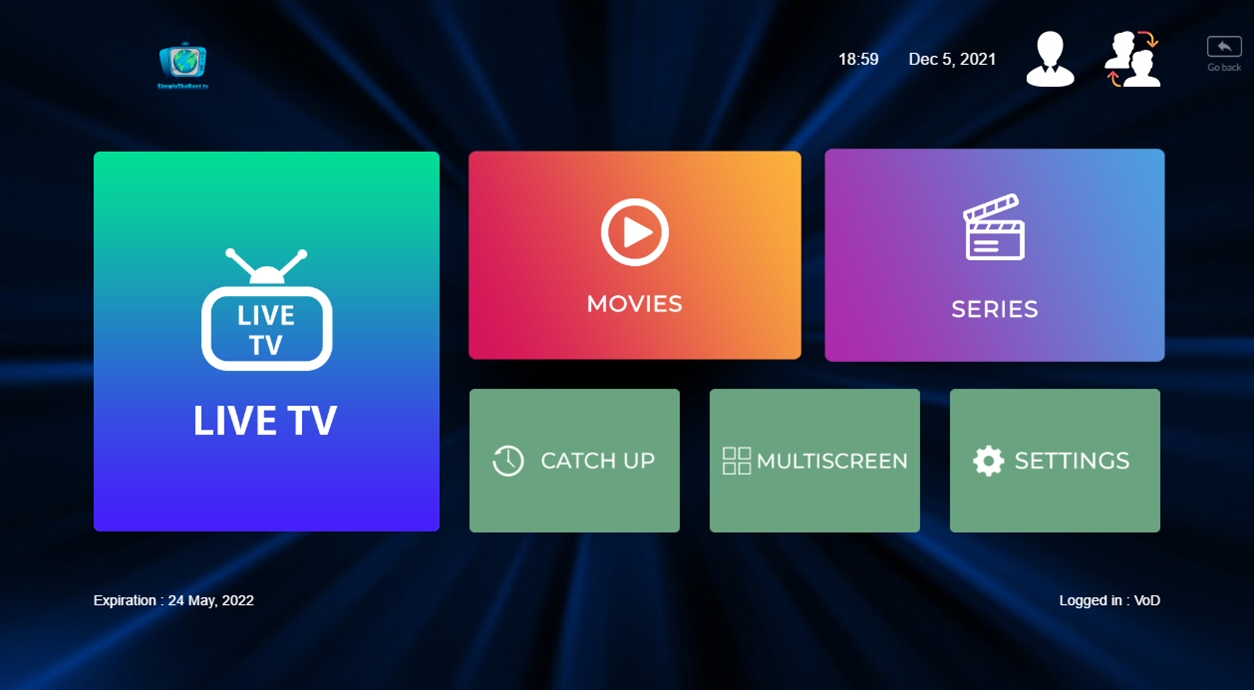
Few notes to be aware of
You can only be logged in with one user/service at a time. To switch to a different service, click on the LIST USERS button and select the service/user you want.
While you’re logged in with your VOD user, you can’t use the LiveTV service. You would have to switch to it before the button on the homepage would work.
If you encounter any problems during your installation or configuration or have any questions, please don't hesitate to contact us.